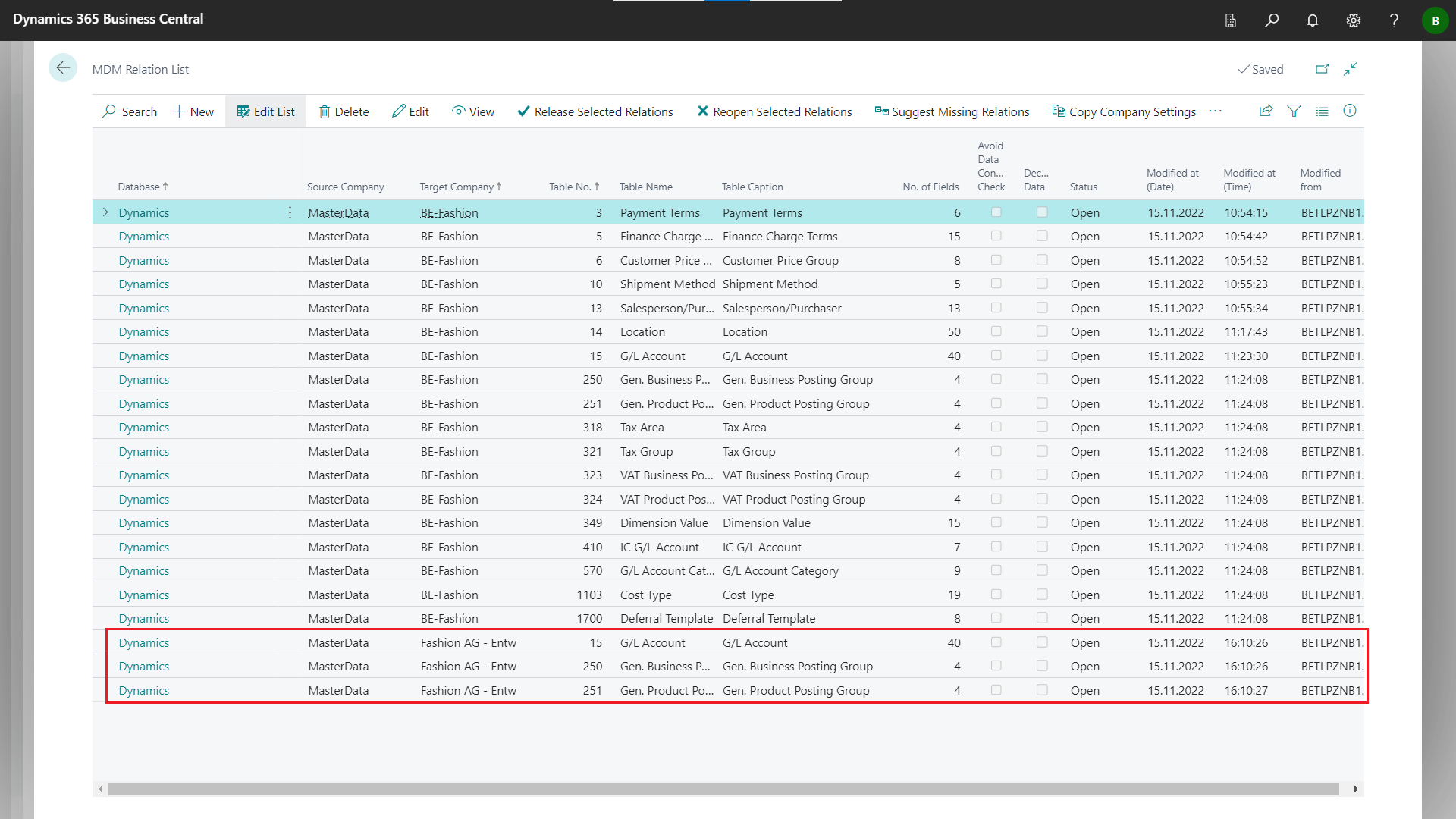Relation templates can be used to quickly create relations. A relation template consists of a document number and a description. Any number of tables (relation template headers) with the associated fields (relation template lines) can be added to each relation template.
In the MDM Role Center page, execute the action Setup >> Table Relation Templates.
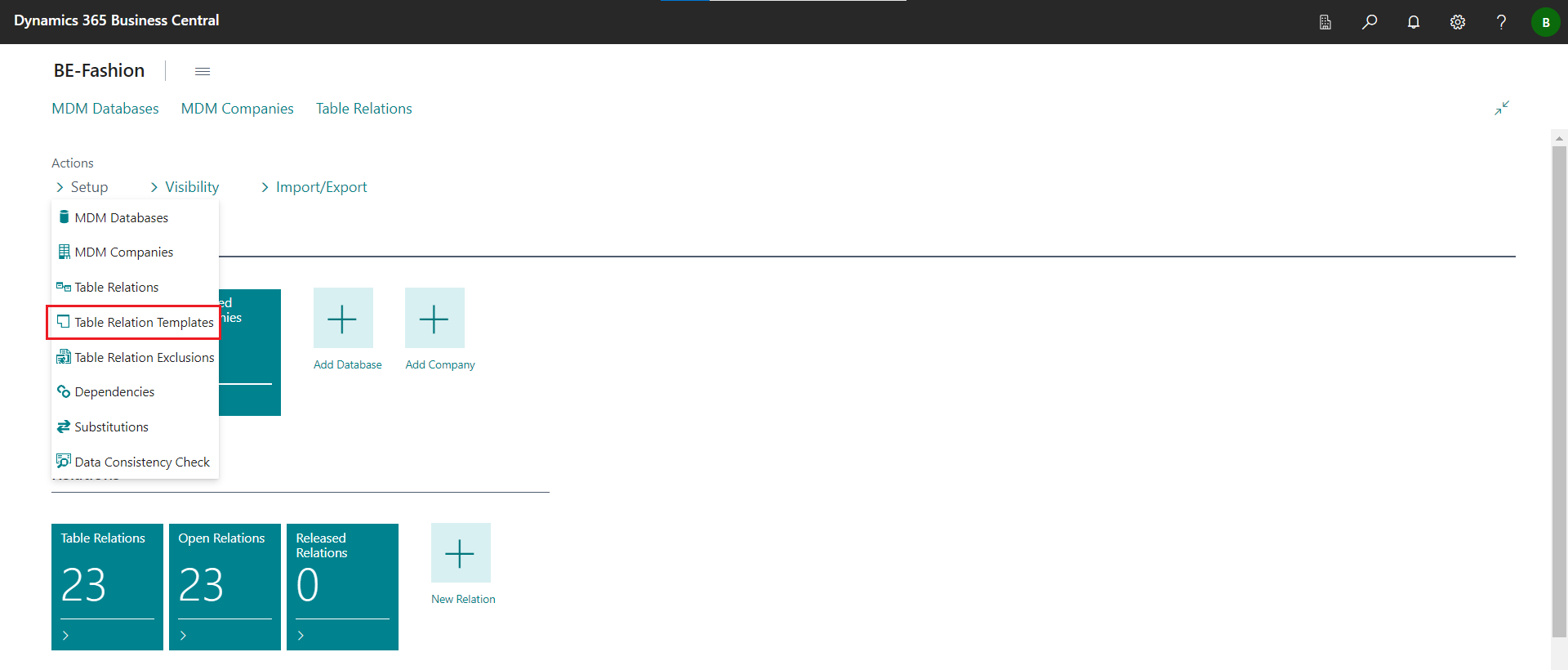
All relation templates are displayed in page 5581500 Relation Template List.
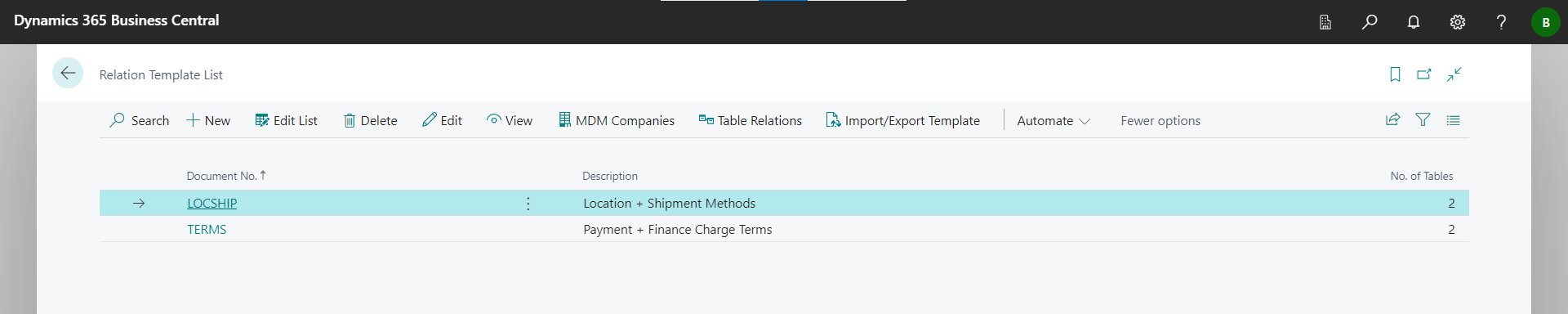
Relation templates can be created in different ways:
In the page 5581500 Relation Template List choose the action New to create a new relation template.
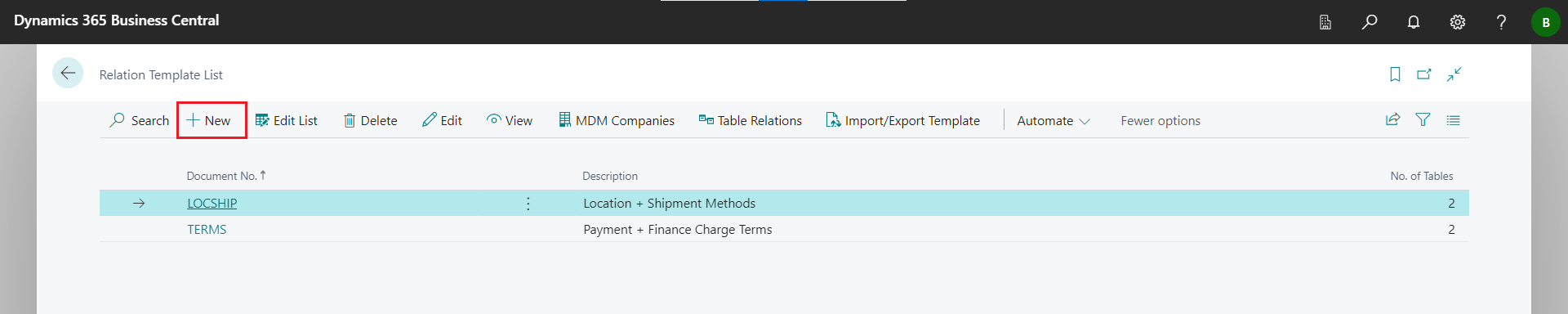
Enter a Document No. and a Description of the template in the page 5581501 Relation Template Card.
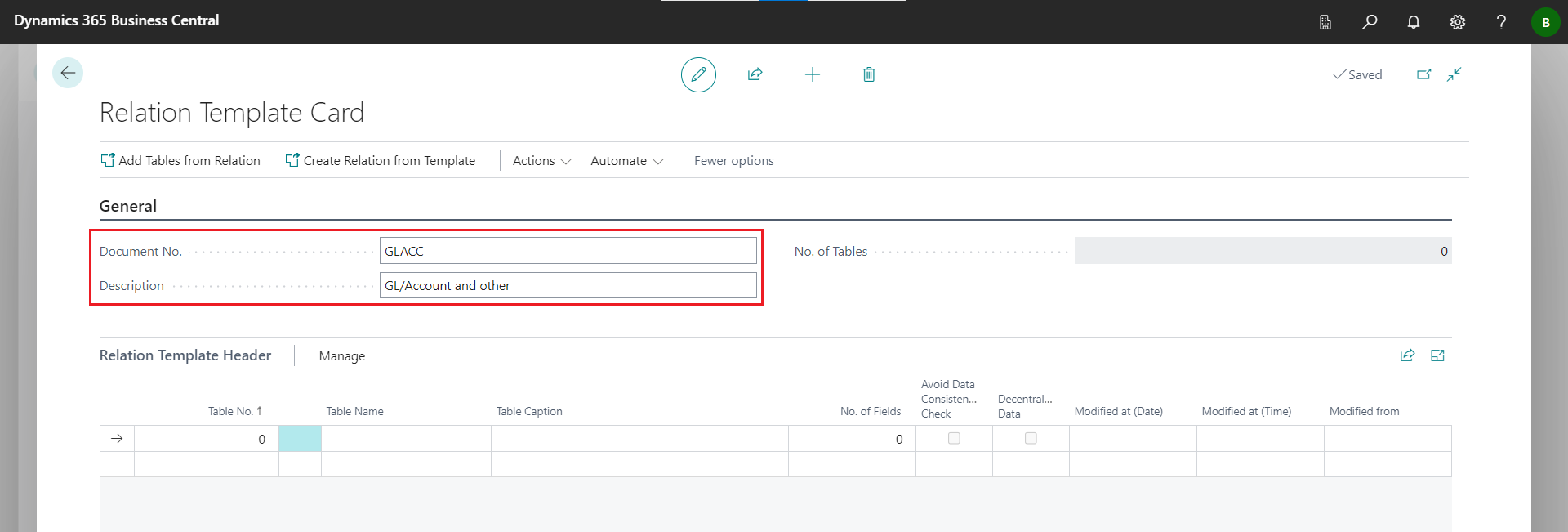
You can then add the tables that the template should contain. Tables can either be added manually or taken from existing relations.
Open a record to specify the fields for a table in a relation template.
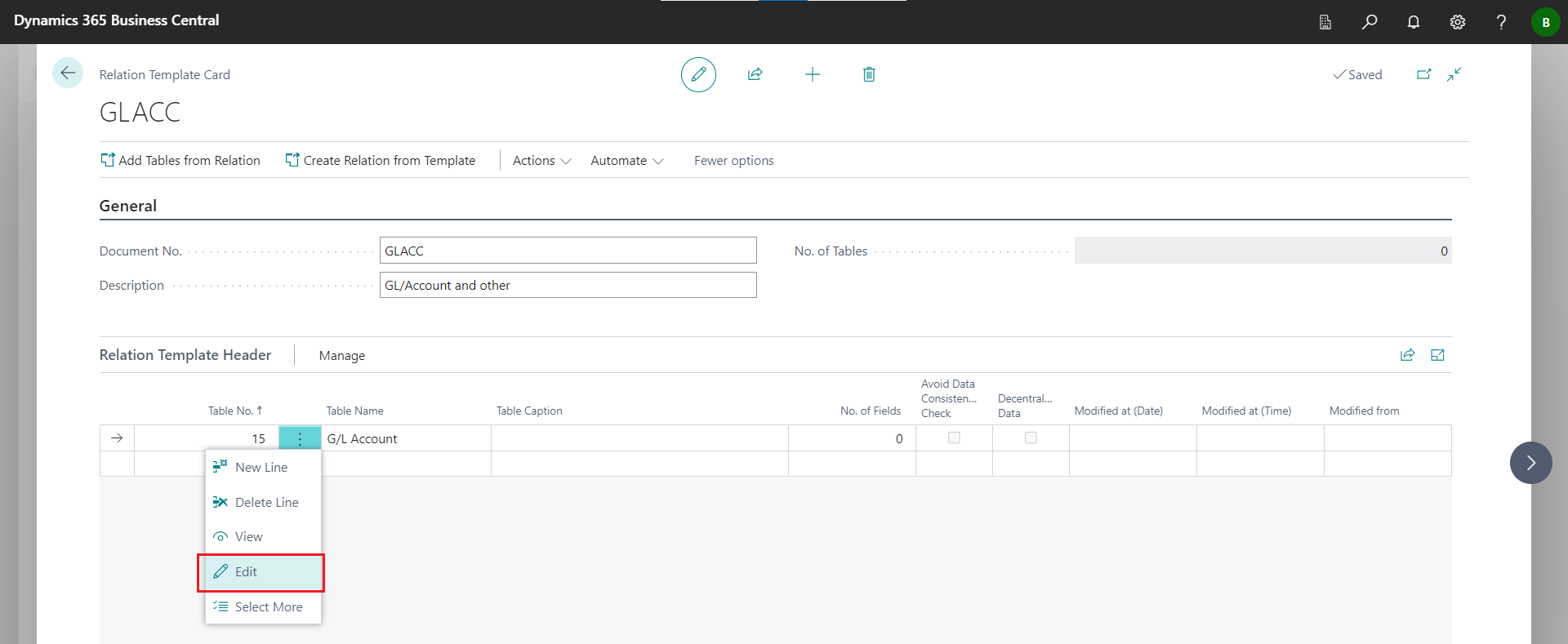
The same settings can be made in the page 5581503 Relation Template Header Card as in the page relations. Only the information for Linked Server, Database, Source Company and Target Company is not available.
In the subpage 5581504 Relation Template Line, individual table fields can be added or removed as in the relation lines. Various settings for the table fields can also be made.
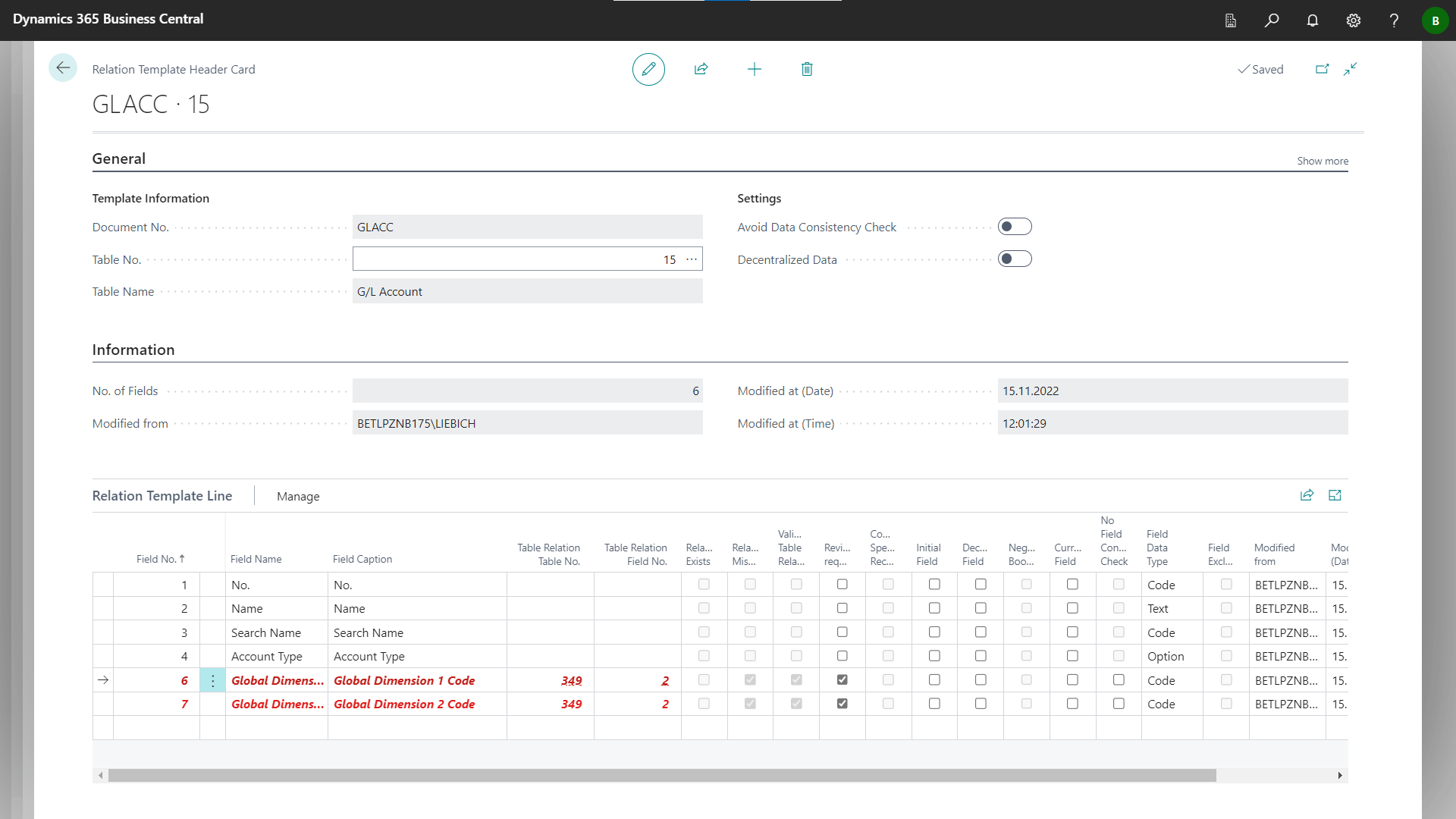
All settings in the relation templates (header and lines) are later taken into account when creating new relations.
By executing the page action Add Tables from Relation on page 5581501 Relation Template Card it is possible to add tables and their settings from already existing relations to a relation template.
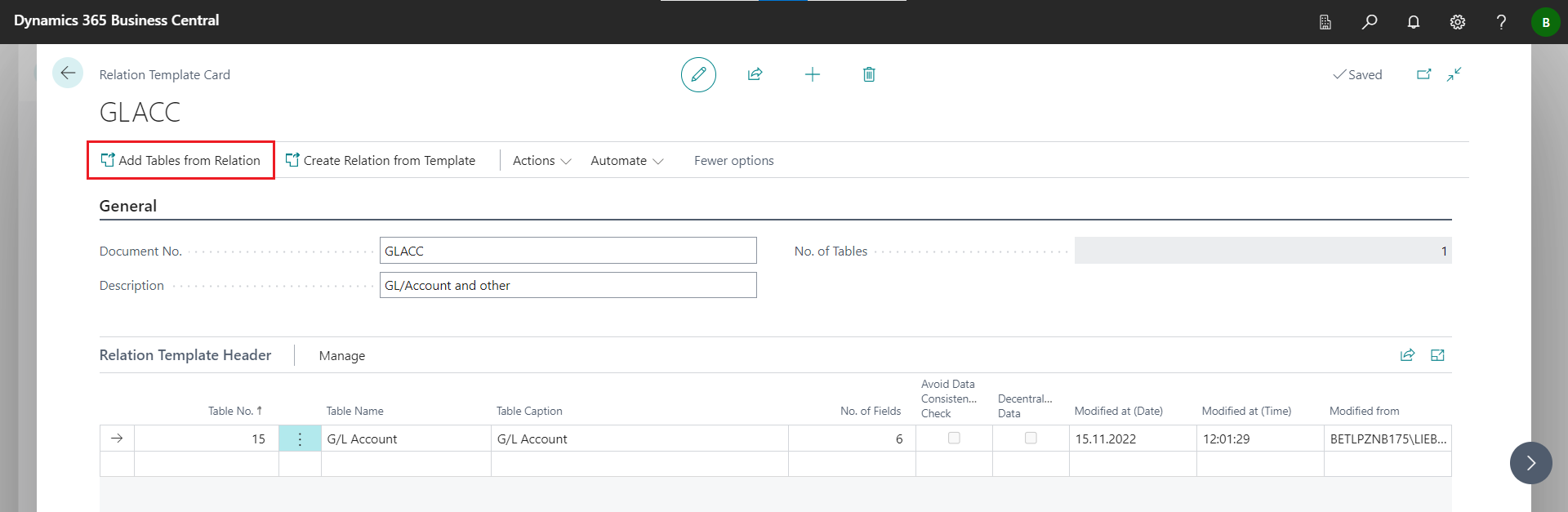
In page 5581505 Relation Template Creation, it must first be selected from which target company the relations or tables are to be taken.
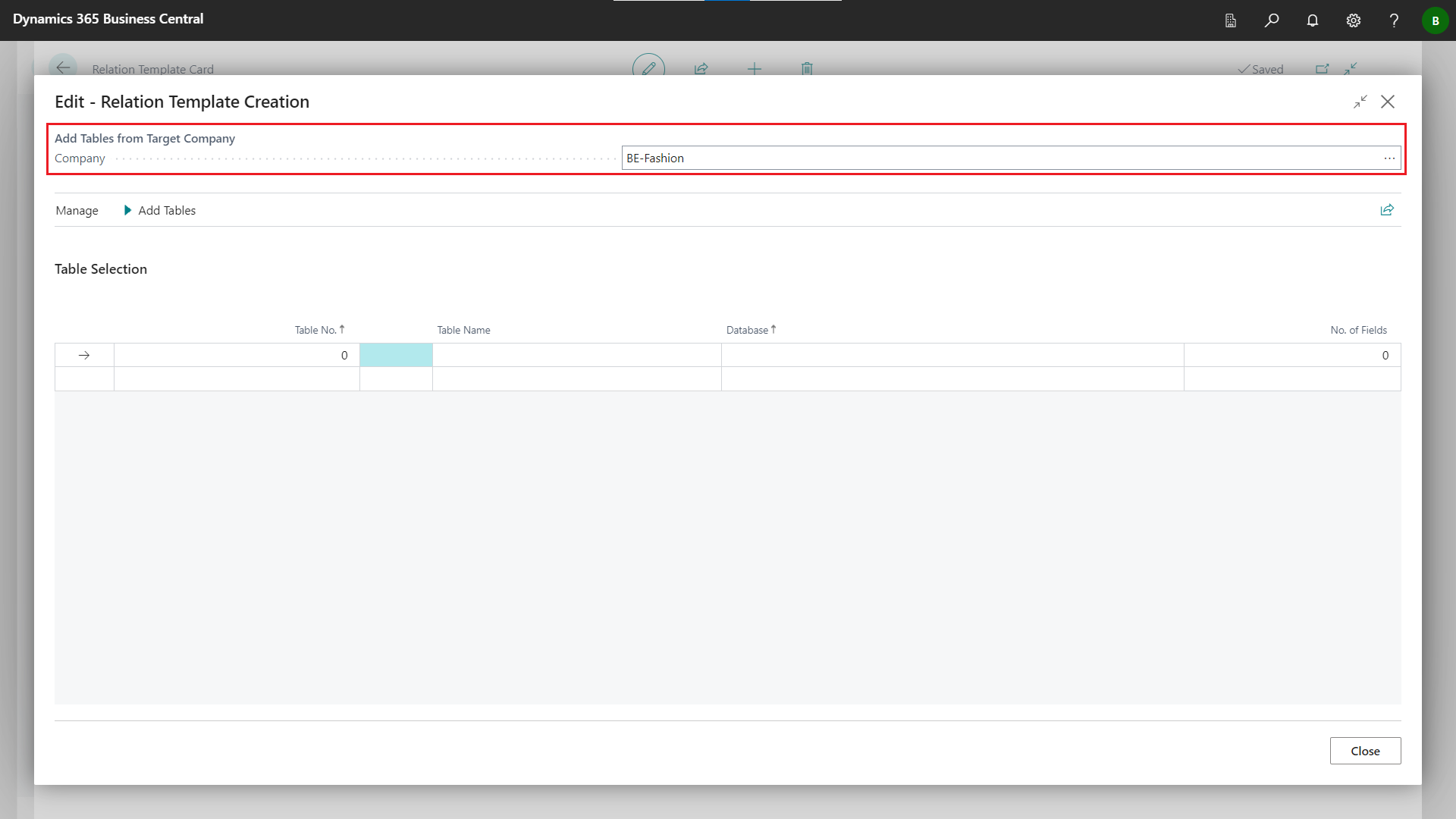
You can then select the tables that are to be included in the relation template. To add the selected tables, the Add Tables page action must be executed.
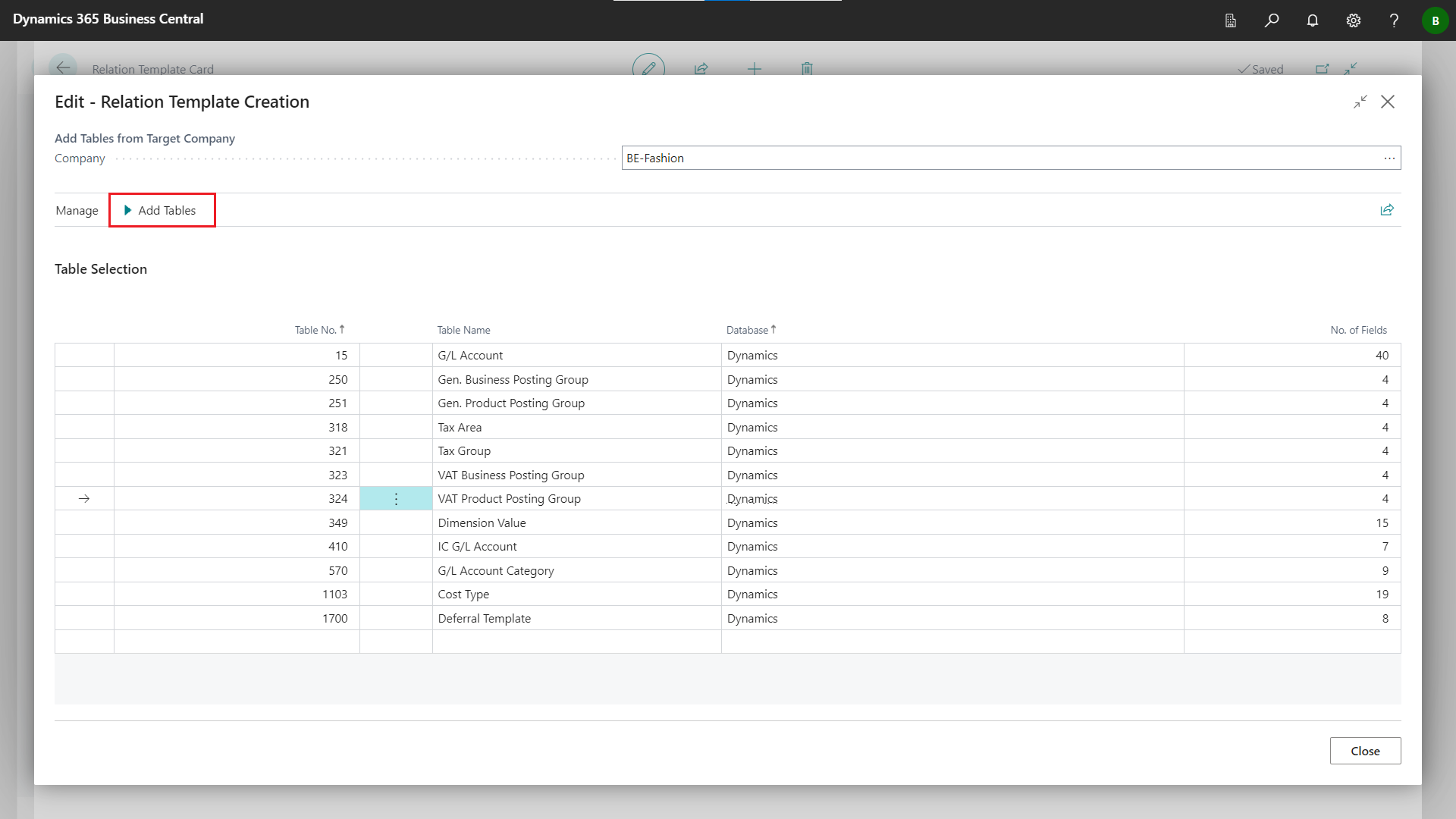
All selected tables including the fields and settings are then added to the relation template.
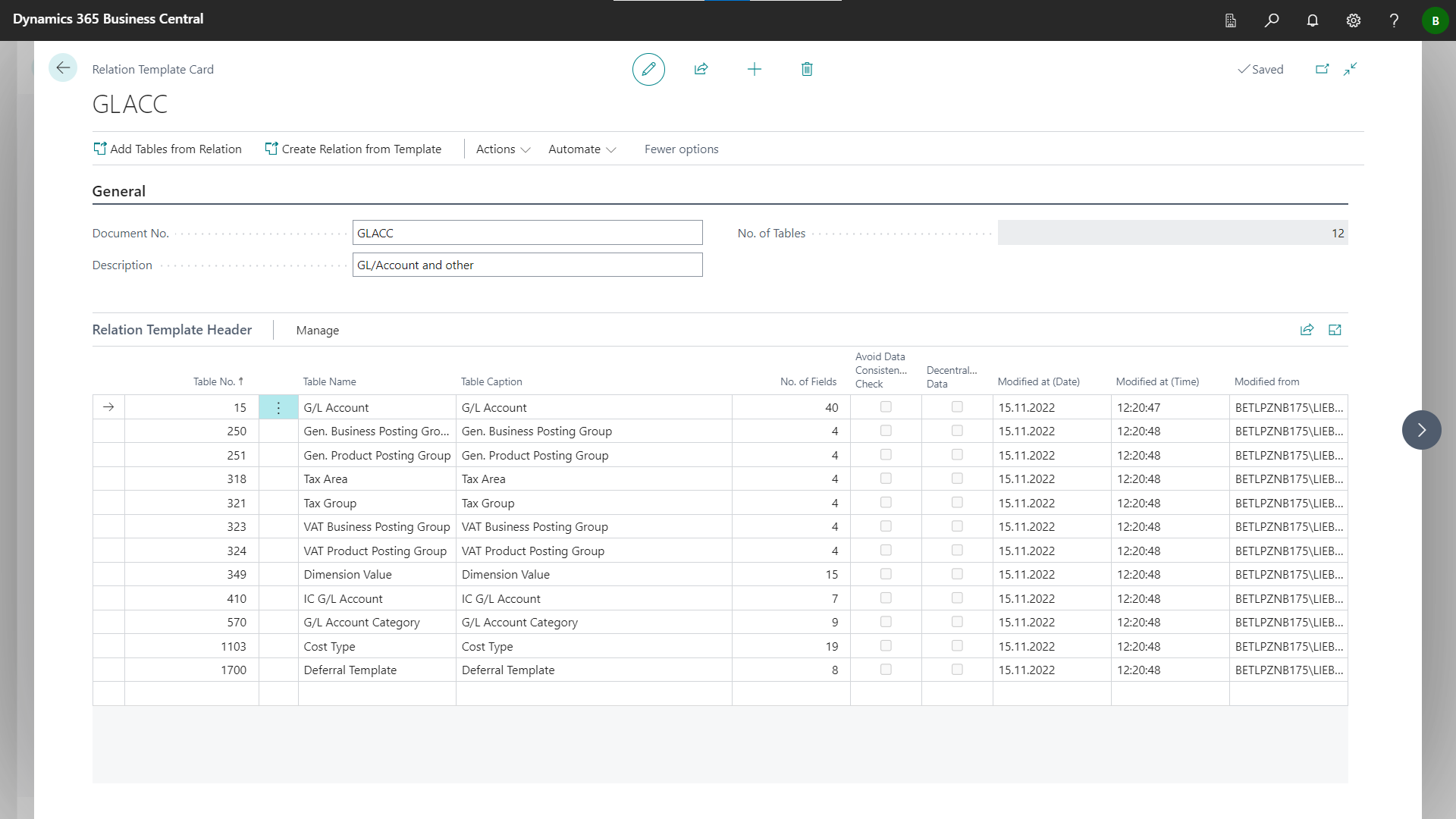
Created relation templates can be exported via XMLport. To do this, the page action Import/Export Template must be executed on the page 5581500 Table Relation Templates or page 5581501 Relation Template Card.

If necessary, set filters in the request page and select the direction to Export.
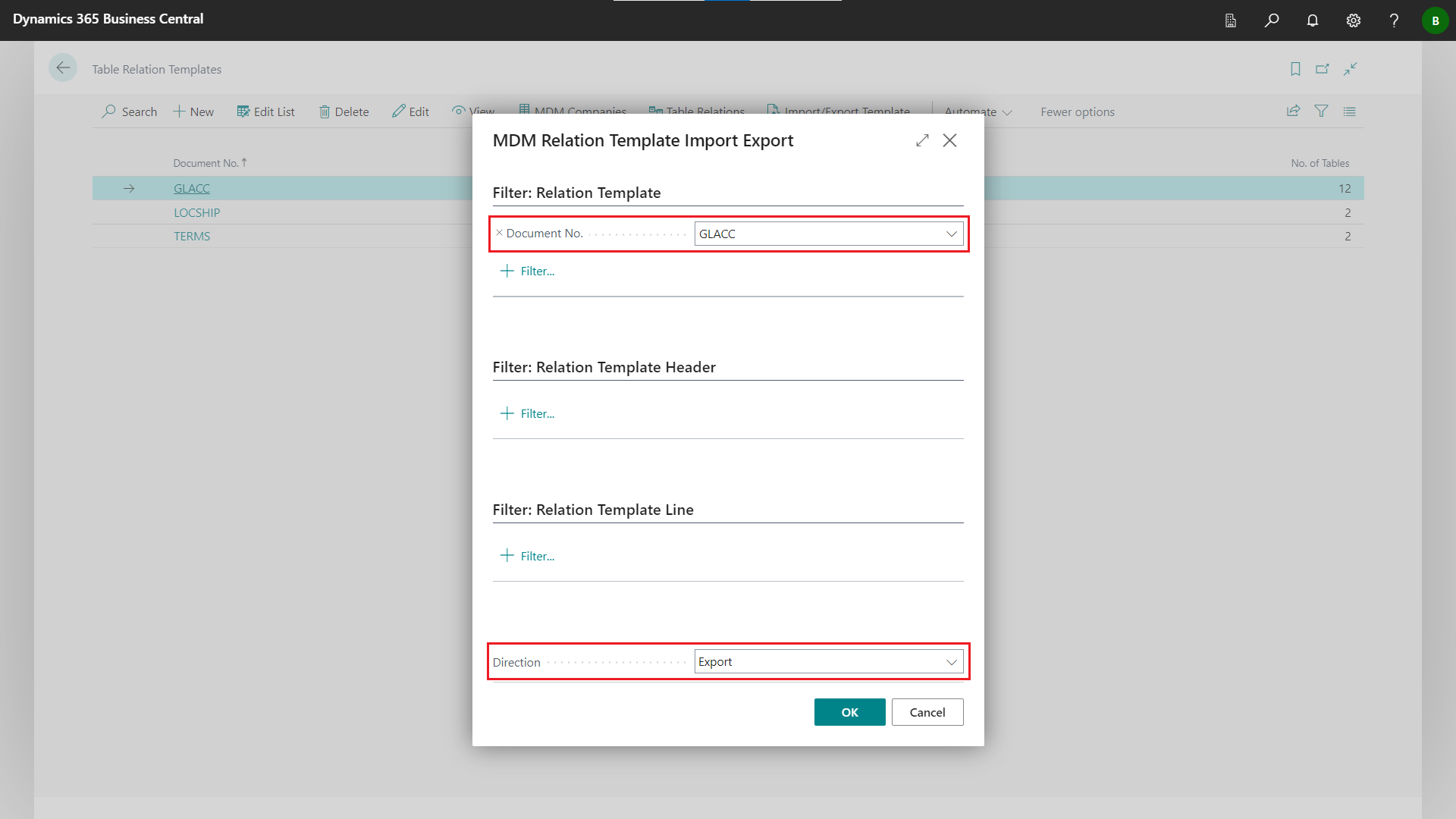
The selected relation templates were exported as an xml file "BET MDM Relation Tmplt Imp Exp.xml".
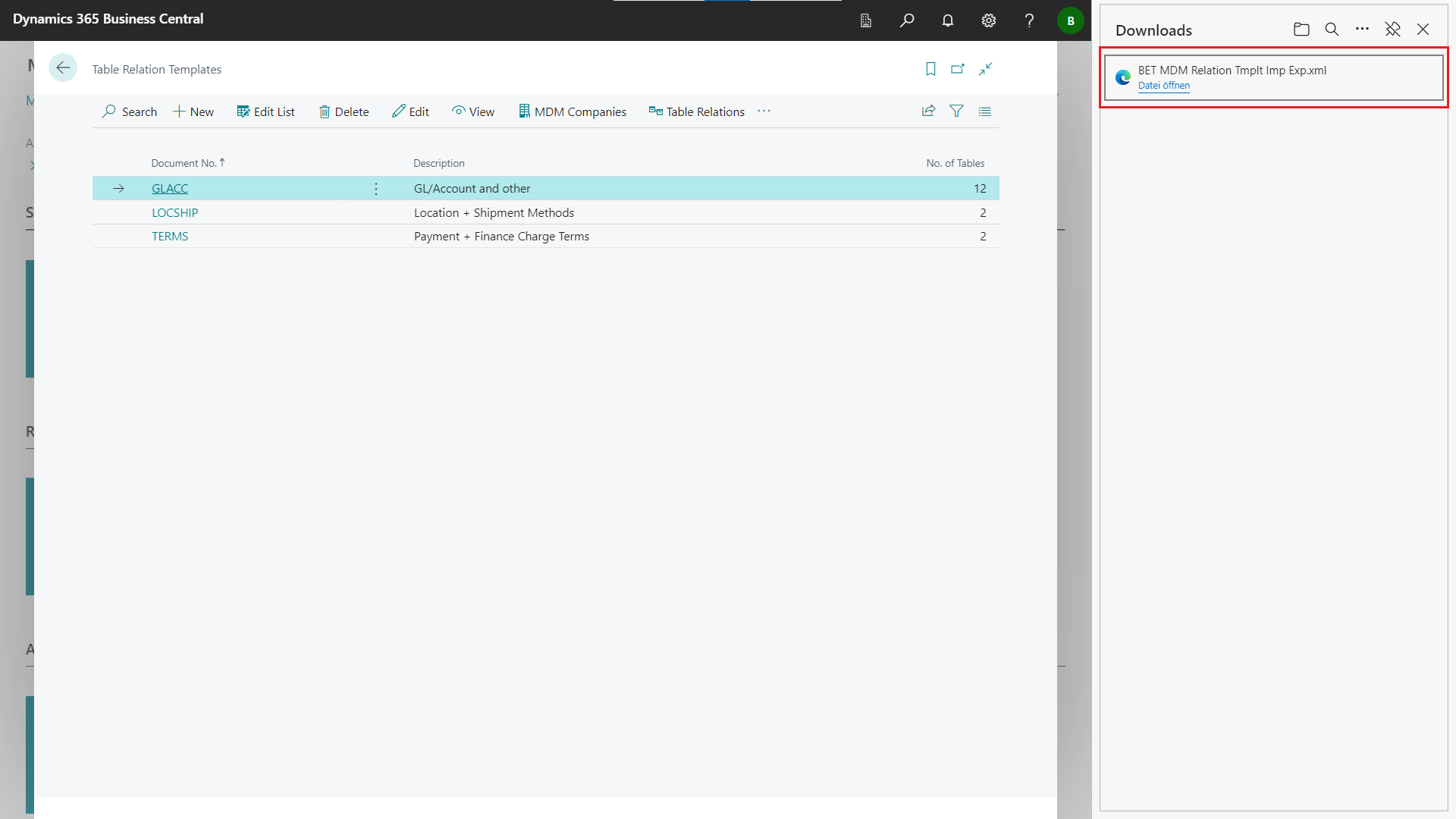
Relation templates can also be imported and created via XMLport. To import a relation template via XMLport, the page action Import/Export Template must be executed on the page 5581500 Table Relation Templates or page 5581501 Relation Template Card.

Set the direction to Import in the request page.
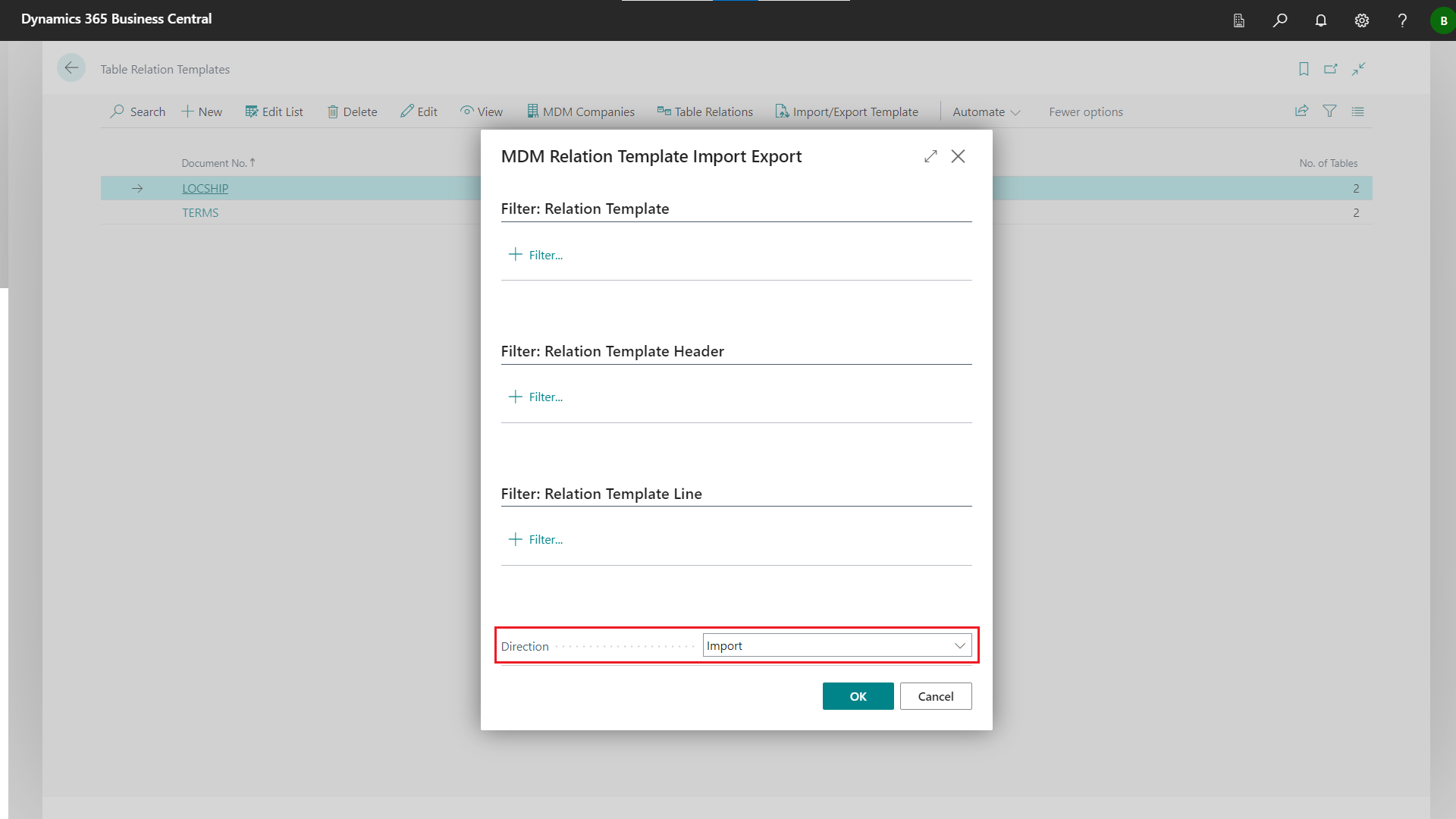
Choose the file to import.
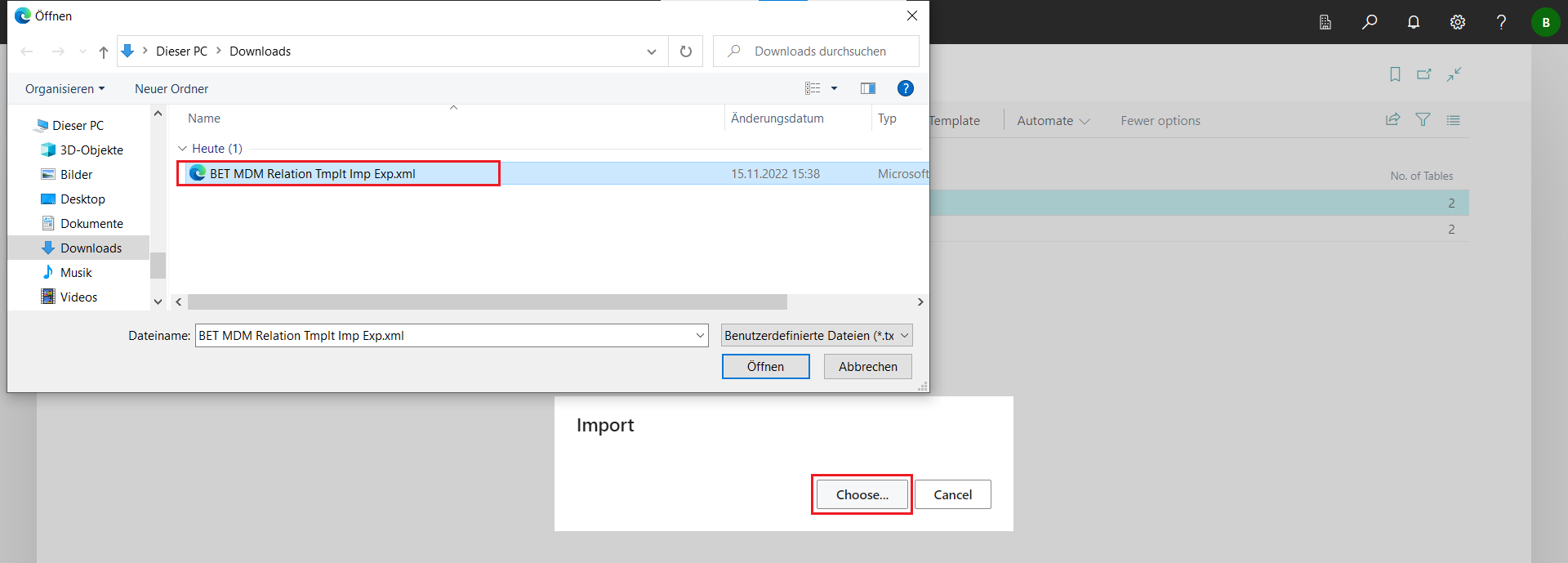
The selected relation templates have been imported.
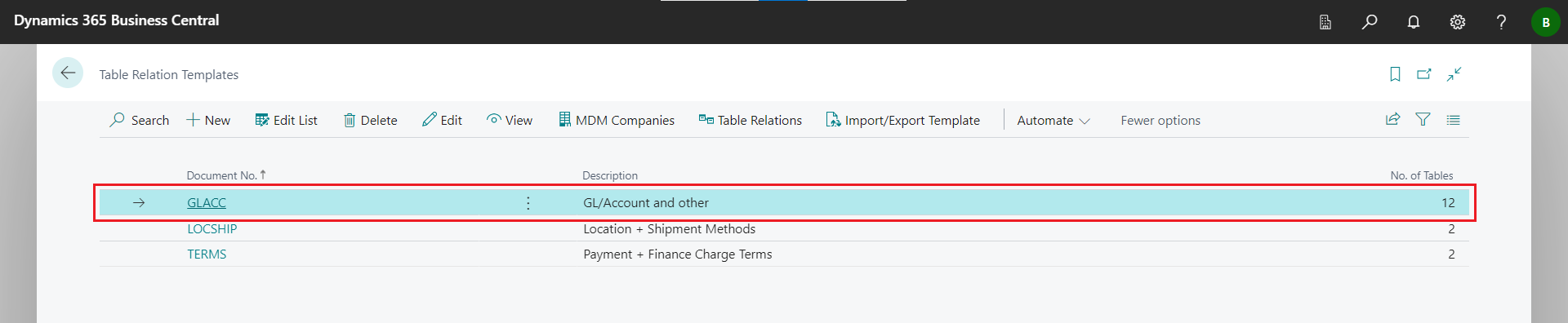
Relation headers with the associated lines can be created from the relation templates that have been created. Choose the page action Create Relation from Template on page 5581501 Relation Template Card.
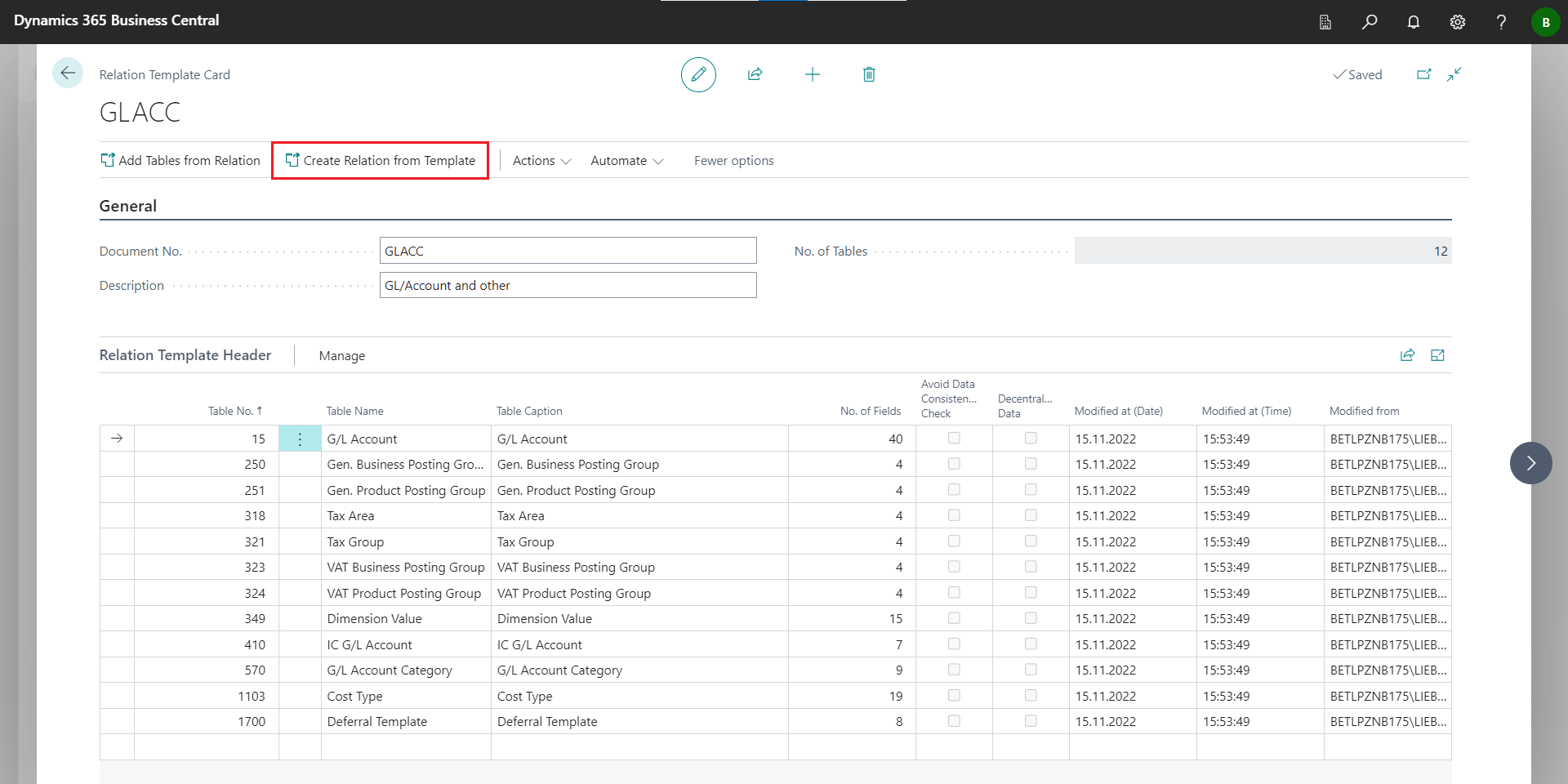
In page 5581507 Relation Creation from Template the document number of the relation template must be selected. In addition the Source Company and the Target Company must be selected for the relations to be created.
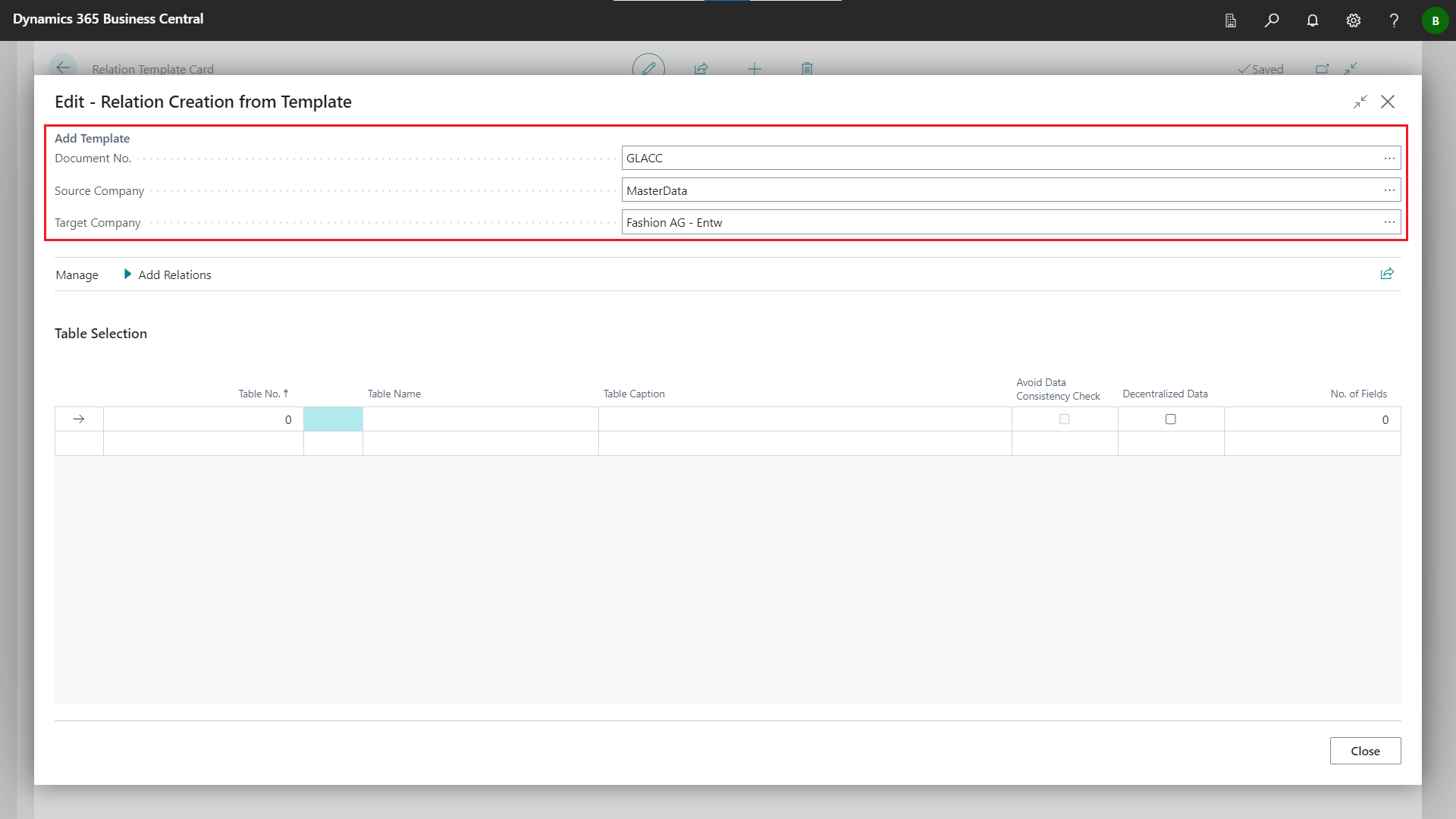
Then you can specify for which tables from the relation template new relations are to be created. You can enter the table ID directly into the field Table No. or use the lookup to select the tables from the page MDM Relation Template Selection List.
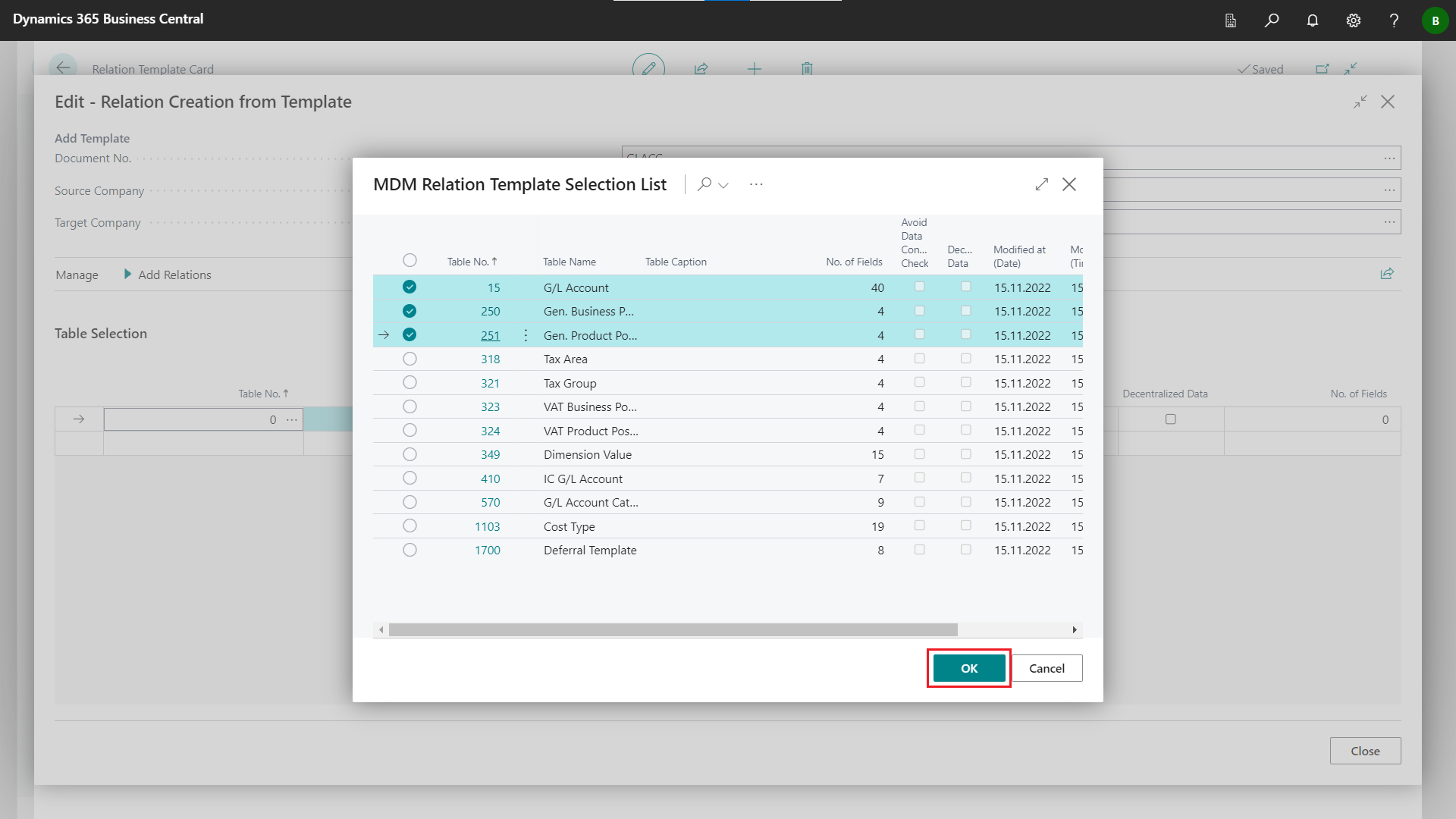
Choose page action Add Relations to create the selected relations.
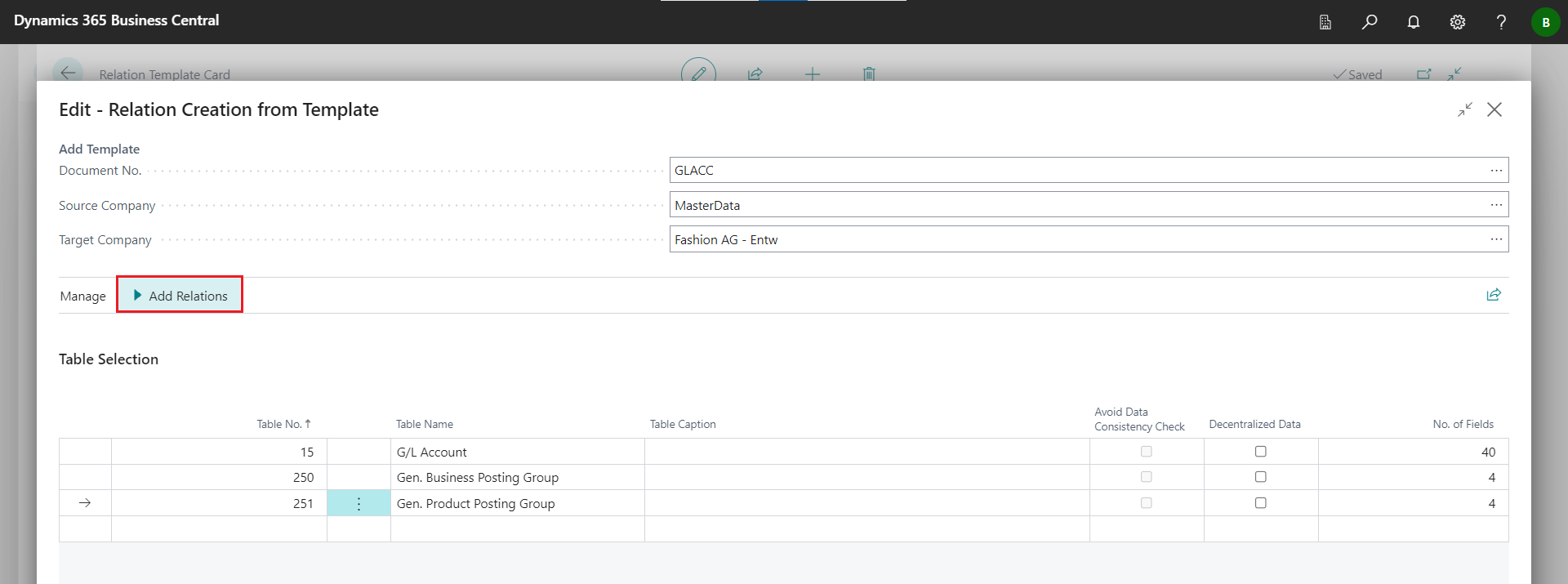
To check if the selected relations have been created, run the Table Relations page action on page 5581501 Relation Template Card.
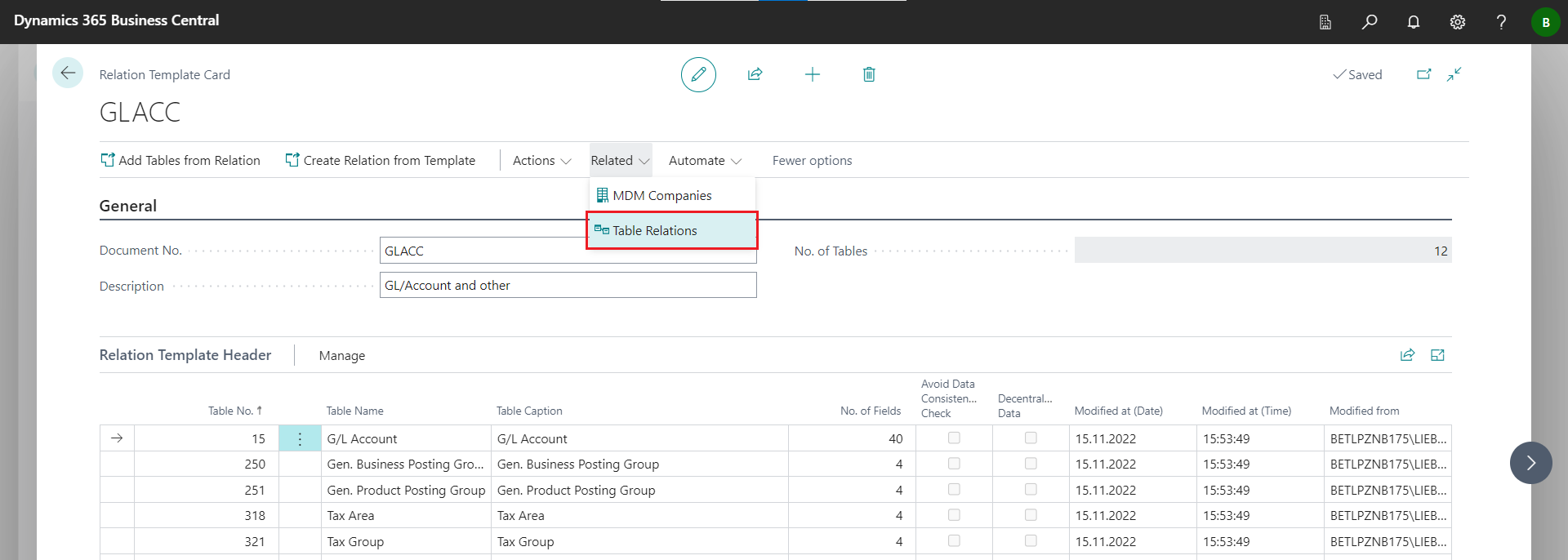
The selected relations have been created.